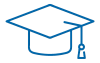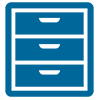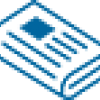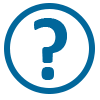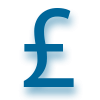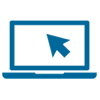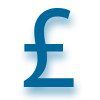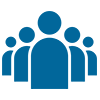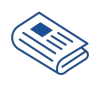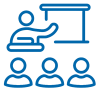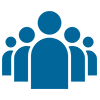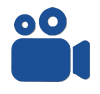We appreciate that exam days can feel very stressful, especially when everything is new to you. To help you prepare, we have collated this simple guide which takes you through the exam day, step by step.
1. Before your exam
Choosing your exam environment
A key benefit of online exams is that you can choose where to sit your exam, giving you more control over your environment.
Remember:
- Your webcam must be on for the duration of the exam
- You must sit alone throughout your exam
- Sit the exam at home or in your office
- Prepare a backup option if you choose to sit in your office*
*Where there is risk of your plans having to be changed at short notice, you should prepare an alternative location that you can use and have tested that Exam4 also works in your back up location before your exam day.
Software updates
You must:
- Prompt general software updates to run well before your exam starts (this can take some time)
- Turn off any automatic updates for the duration of your exam, to prevent potential disruption
Launch Exam4
You will be able to perform your ID capture 10 minutes before the start of your exam. Please ensure you have opened Exam4 in good time so you are ready. You must not fetch your exam paper before the official start time of the exam, as noted in your candidate email. There will be a 15 minute window from the allocated start time for you to fetch your exam paper. You will then have three hours and 30 minutes once you have fetched your exam paper, to complete and submit your exam.
Watch the guidance videos and read the Starting Exam4 guide, which can both be found here.
2. ID capture and upload on the day of your exam
Before you 'Fetch' your question paper, there is a quick and easy ID capture process for you to complete using the webcam on your device to take the two compulsory photos. The ID capture can be completed 10 minutes before the allocated start time of your exam.
Watch both guidance videos here (under the heading 'Starting Exam4 and the ID capture process') for how to upload your photos. You must take two photos - the first photo is of your ID and the second photo is a selfie.
Remember: In the unlikely even you cannot complete the ID capture process, you must still start your exam on time.
Email [email protected] after the exam ends to explain why you were unable to complete the ID capture process and provide a scan or photo of your identification. If you do not contact us and provide a copy of your identification, you risk being disqualified from your exam.
3. Sitting your exam - monitored via your webcam
You should stay online throughout your exams, as you will be monitored via your webcam.
Your webcam must remain on throughout your exam, as outlined in the Online Exam Regulations.
You do not need to be concerned if your internet connection is not always stable throughout your exam. Internet connection does not affect Exam4 or cause issues. We will contact you after your exam if further information is required.
Starting your exam
'Fetch' your question during the exam start window to start your exam time. You must not fetch your question paper before the official start time.
Make sure you know how to do this by watching the relevant guidance videos here.
Exam timings
You must start your exam within the exam start window and submit your completed answers at the end of your allotted time. Remember: the exam start window is 15 minutes from the exam start time (10:00 for morning exams and 14:30 for afternoon exams).
Your exam start time will begin when you 'Fetch" your exam paper. You are responsible for managing your own exam time and ensuring you do not take any unauthorised extra time. There is no timer facility within Exam4 itself. You will have three hours and 30 minutes from when you have fetched your exam paper, to complete and submit your exam.
When you have ended your exam - by clicking 'End Exam' and then 'End Exam Now' - your exam time is no longer running and you can stop your personal timer.
Remember, Exam4 does not automatically end, nor will it stop you typing. You are responsible for ending your exam at at the correct time.
Ending your exam and submitting your answers
You should aim to finish typing when you have 2 minutes left.
You must submit your completed answers after you have ended your exam.
Watch the videos headed 'Ending and submitting your exam' for a quick demonstration of how to end your exam and submit your answers.
Remember - clicking 'End Exam Now' ends your exam time, submitting your answers is an entirely separate process.
Confirmation number
After submitting your exam, make a note of your 4-digit confirmation number in your candidate checklist. This number is on the right hand side of the screen after you end your exam.
After your exam
We will complete a thorough reconciliation process after each exam to check that we have received your submitted answers. We will contact any candidates we do not receive an answer submission from, providing you with information on what to do next.
We cannot individually confirm answer submissions, you can do this yourself by following the three simple steps below:
- Launch Exam4 again
- On the first screen, click "Select existing exam' and click on the exam you want to check
- Click on 'View Exam Submittal Request'
A box will appear with the message 'EXAM SUBMITTAL SUCCESSFUL' if your answers have been successfully submitted.
4. Additional time and alternative arrangements
If you have applied for additional time, or alternative arrangements, this will be communicated to you before your exam along with your start window and exam length.
Special consideration
We have processes in place for you to request special consideration if you feel that your exam performance was affected by serious personal circumstances (such as illness or close bereavement) or you experience technical issues.
Please refer to the special consideration policy for more information.
5. Technical issues and what to do if your device crashes
While we do expect the software to work well for most candidates, sometimes technical issues can arise.
Before your exam day, you must watch this crash guidance video so you that you know what to do in the unlikely event your device crashes whilst using Exam4.
The video shows the simple steps to restart your exam, so you can carry on typing your answers from where you left off. Do not start a new exam, you must re-launch your existing exam.
We have also prepared a troubleshooting guide for common technical issues, including what to do if you are having difficulty submitting your exam.